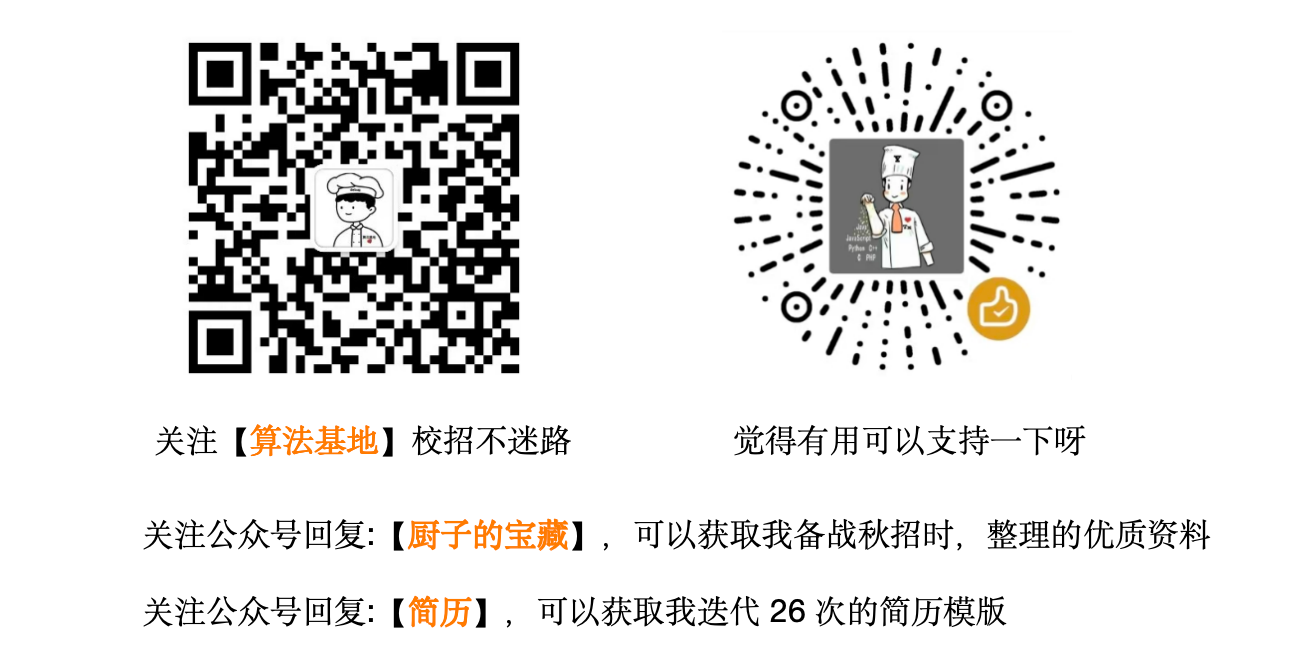03、VSCode使用
前面我们提到过VSCode有多么的好用,本文主要介绍如何使用VSCode编译运行C语言代码。
安装
首先去官网(https://code.visualstudio.com/)下载安装包,点击`Download for Windows`
获取安装包后,一路点击Next就可以。
配置VSCode
相关的配置详见:https://code.visualstudio.com/docs/cpp/config-msvc (直接看官方文档即可)
也可以参考这个文档:https://blog.csdn.net/lyb06/article/details/133305751
主要步骤如下
安装扩展
安装好VSCode后,打开后,搜索C/C++的扩展,然后安装:
安装MinGW-w64
通过 MSYS2 获取最新版本的 MinGW-w64,它提供了 GCC、MinGW-w64 以及其他有用工具和库的最新原生构建版本。为你提供编译代码、调试代码以及配置 IntelliSense 所需的工具。
要安装 MinGW-w64 工具链,可按照以下步骤操作:
- 你可以从 MSYS2 页面下载最新安装程序,或使用此直接链接下载安装程序。
- 运行安装程序并按照安装向导的步骤进行操作。请注意,MSYS2 需要 64 位 Windows 8.1 或更高版本。
- 在向导中,选择你希望的安装文件夹。记录下此目录,以备后续使用。最好直接使用推荐目录。完成后,确保选中“运行 MSYS2”,然后点击“完成”。这将为你打开一个 MSYS2 终端窗口。
- 在此终端中,通过运行以下命令安装 MinGW-w64 工具链:
pacman -S --needed base-devel mingw-w64-ucrt-x86_64-toolchain
- 按下回车键接受
toolchain组中的默认软件包数量。
- 当提示是否继续安装时,输入
Y。 - 将 MinGW-w64 的
bin文件夹路径添加到 Windows 的PATH环境变量中,具体步骤如下:- 在 Windows 搜索栏中输入“设置”,打开 Windows 设置。
- 搜索“编辑账户的环境变量”。
- 在“用户变量”中,选择
Path变量,然后点击“编辑”。 - 点击“新建”,并添加你在安装过程中记录的 MinGW-w64 目标文件夹路径。如果你使用了上述默认设置,则路径为:
C:\msys64\ucrt64\bin。 - 点击“确定”,然后在“环境变量”窗口中再次点击“确定”,以更新
PATH环境变量。 请注意,你需要重新打开任何控制台窗口,以便更新后的PATH环境变量生效。
检查MinGW是否已安装
要检查 MinGW-w64 工具是否正确安装并可用,请打开一个新的命令提示符窗口并输入以下命令:
gcc --version
g++ --version
gdb --version
你应该会看到显示已安装的 GCC、g++ 和 GDB 版本的输出信息。如果情况并非如此:
- 确保你的
PATH变量条目与工具链安装位置的 MinGW-w64 二进制文件位置匹配。如果编译器在该PATH条目中不存在,请确保你按照前面的指示进行了操作。 - 如果
gcc的输出正确,但gdb不正确,则你需要从 MinGW-w64 工具集中安装你缺少的软件包。- 如果在编译时出现“The value of miDebuggerPath is invalid”的消息,其中一个原因是缺少
mingw-w64-gdb软件包。
- 如果在编译时出现“The value of miDebuggerPath is invalid”的消息,其中一个原因是缺少
创建程序
创建项目
可以直接用VSCode打开某个文件夹,该文件夹将成为你的“工作区”。在弹出的工作区信任对话框中,选择“是,我信任作者”,因为这是你创建的文件夹。
然后你将在工作区的 .vscode 文件夹中看到三个文件:
tasks.json(构建指令)
{
"tasks": [
{
"type": "cppbuild",
"label": "C/C++: g++.exe build active file",
"command": "C:\\msys64\\ucrt64\\bin\\g++.exe",
"args": [
"-fdiagnostics-color=always",
"-g",
"${file}",
"-o",
"${fileDirname}\\${fileBasenameNoExtension}.exe"
],
"options": {
"cwd": "${fileDirname}"
},
"problemMatcher": ["$gcc"],
"group": {
"kind": "build",
"isDefault": true
},
"detail": "Task generated by Debugger."
}
],
"version": "2.0.0"
}
- 详情:
command设置指定了要运行的程序;在本例中,它是g++。args数组指定了传递给g++的命令行参数。这些参数按照编译器期望的特定顺序列在该文件中。- 此任务告诉
g++使用活动文件(${file}),将其编译,并在当前目录(${fileDirname})中创建一个输出文件(-o参数),文件名与活动文件相同,但带有.exe扩展名(${fileBasenameNoExtension}.exe)。对我们来说,这将生成helloworld.exe。 label的值是你在任务列表中看到的内容;你可以随意命名它。detail的值是你在任务列表中看到的任务描述。强烈建议你更改此值,以便将其与其他类似任务区分开来。problemMatcher的值用于选择用于在编译器输出中查找错误和警告的输出解析器。
launch.json(调试器设置)
{
"version": "0.2.0",
"configurations": [
{
"name": "g++.exe - Build and debug active file",
"type": "cppdbg",
"request": "launch",
"program": "${fileDirname}\\${fileBasenameNoExtension}.exe",
"args": [],
"stopAtEntry": false,
"cwd": "${fileDirname}",
"environment": [],
"externalConsole": false,
"MIMode": "gdb",
"miDebuggerPath": "gdb.exe",
"setupCommands": [
{
"description": "Enable pretty-printing for gdb",
"text": "-enable-pretty-printing",
"ignoreFailures": true
}
],
"preLaunchTask": "C/C++: g++.exe build active file"
}
]
}
新建文件
点击新建文件按钮,新建个test.c文件:
编写代码
在test.c文件中,编写简单的Hello World代码:
运行
直接点击图中按钮,运行即可:
你会看到有Hello,World的输出,然后你也会看到同级目录中出现了test.exe的可执行文件,这个可执行文件我们也可以直接运行,也会有同样的输出。